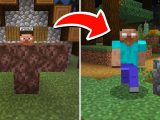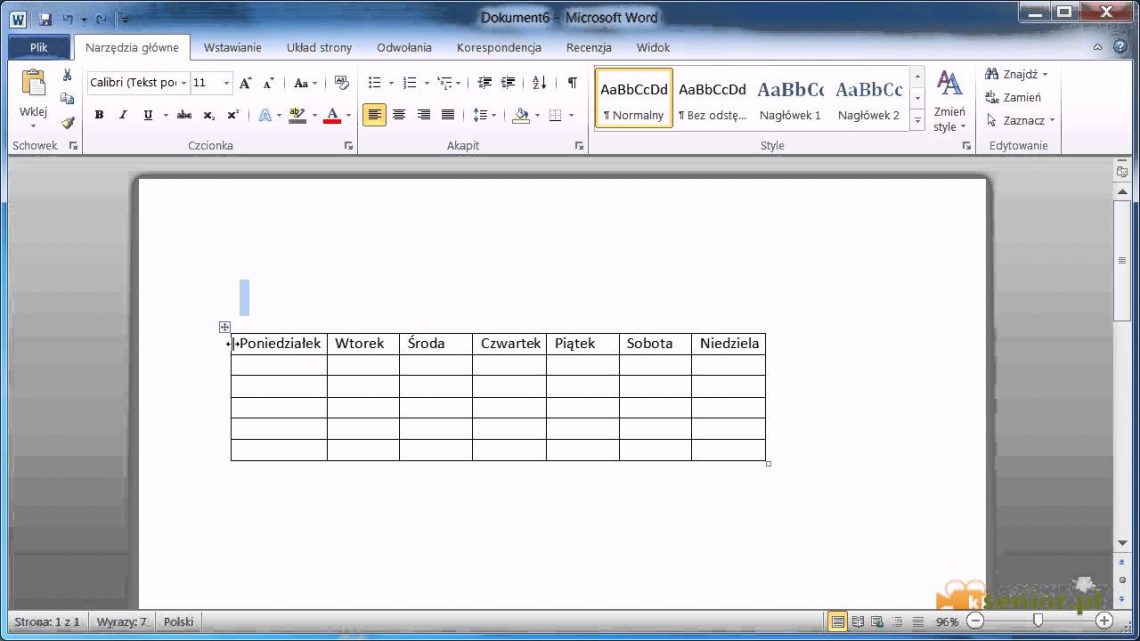
Jak zrobić tabelkę w Wordpad?
20 lipca, 2022Kolumny w dokumentach edytora tekstu są niezbędne do organizowania niektórych rodzajów treści tekstowych, takich jak bilanse czy bazy danych ASCII. WordPad nie potrafi jednak tworzyć wymyślnych tabel, jak robią to bardziej zaawansowane programy do przetwarzania tekstu, takie jak Microsoft Word czy Open Office’s Writer. Jeśli jednak spojrzysz wstecz na sposób tworzenia kolumn w czasach maszyny do pisania, możesz znaleźć przynajmniej jedno praktyczne podejście, które wykorzystuje znaki tabulacji i tabulatorów. Dowiedz się w tym artykule jak zrobić tabelkę w Wordpad
Spis treści.
Krok 1.
Otwórz WordPada, a następnie naciśnij „Ctrl-O”, aby wyświetlić okno dialogowe Otwórz. Przejdź do dokumentu, w którym chcesz utworzyć kolumny za pomocą programu WordPad i kliknij go dwukrotnie. WordPad ładuje dokument do edycji.
Krok 2.
Za pomocą polecenia „Znajdź” na karcie głównej, klawiszy „Pg up” i „Pg dn” lub innych klawiszy nawigacyjnych przejdź do miejsca w dokumencie, w którym chcesz utworzyć kolumny. 3.
Krok 3.
Wpisz najdłuższy ciąg treści, który musi zmieścić się w pierwszej kolumnie. Na przykład, jeśli najdłuższy ciąg, który musi pomieścić pierwsza kolumna, to „superfund supernowy”, wpisz ten ciąg.
Krok 4.
Kliknij kartę „Widok”, jeśli linijka nie jest widoczna, a następnie kliknij pole wyboru „Linijka”, aby wyświetlić linijkę. Przesuń mysz nad dowolny punkt linijki, a następnie naciśnij i przytrzymaj lewy przycisk myszy. Pojawi się pionowa przerywana linia wskazująca separator kolumn. Przeciągnij mysz, aż linia znajdzie się nieco na prawo od ostatniego znaku w wpisanym słowie. Zwolnij mysz, aby wstawić tabulator na linijce. Ogranicznik tabulacji wskazuje, gdzie znajduje się prawa krawędź pierwszej kolumny, a gdzie lewa krawędź drugiej kolumny.
Krok 5.
Naciśnij „Tab”, aby przejść do drugiej kolumny. Utwórz drugą i pozostałe kolumny tak samo jak pierwszą, zaczynając od wpisania najdłuższego ciągu, który musi zmieścić się w drugiej kolumnie.
Krok 6.
Naciśnij „Enter” po wpisaniu treści dla ostatniej kolumny pierwszego wiersza. Powoduje to przesunięcie kursora wstawiania do następnego wiersza. Nowy wiersz ma te same tabulatory, które utworzyłeś dla pierwszego rzędu kolumn. Wpisz drugi i pozostałe wiersze treści w taki sam sposób, w jaki wpisałeś pierwszy wiersz.
Krok 7.
Zapisz dokument z dowolnym rozszerzeniem pliku wymienionym w kontrolce Typ okna dialogowego Zapisz. Zwróć uwagę, że jeśli zapiszesz plik z rozszerzeniem .txt, znikną tabulatory. Jednak znaki tabulacji pozostaną, co oznacza, że można utworzyć nową lub edytować istniejącą zawartość dla dowolnych kolumn z ograniczeniem tabulacji.