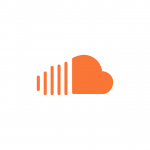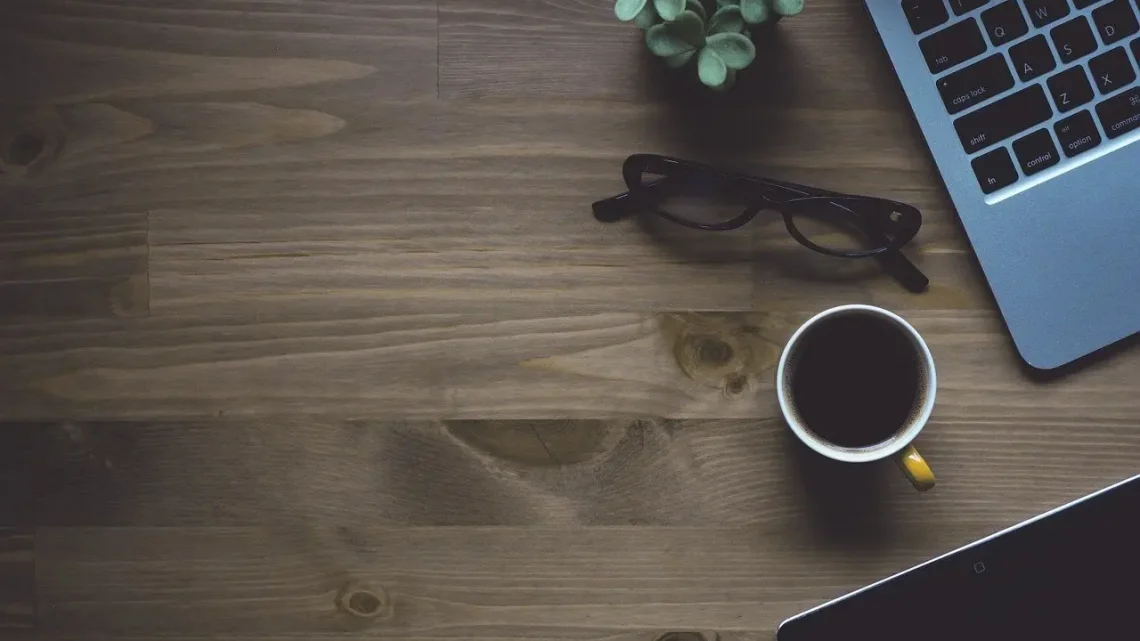
Jak zrobić screen na laptopie asus?
3 lipca, 2022Spis treści.
Jak zrobić zrzut ekranu na laptopie ASUS
Tak łatwo, jak mogłoby się wydawać, niektórzy ludzie często kopiują informacje, których potrzebują poprzez kliknięcie myszką, aby zapisać to, czego potrzebują. Jednakże, jeśli dane lub wizualna reprezentacja danych nie może być bezpośrednio skopiowana, kopiowanie i wklejanie nie będzie po prostu działać.
Screenshot jest zasadniczo system podjęte obraz informacji, danych, wizualnej reprezentacji danych, które są wyświetlane na ekranie na komputerze lub urządzeniu mobilnym. Jest również znany jako chwyt ekranu lub przechwytywanie ekranu, który bierze obraz zawartości wyświetlanej na ekranie.
Możliwości zrzutu ekranu dowolnego urządzenia są zasadniczo podjęte przez wiersz poleceń, który jest dostarczany do systemu operacyjnego poprzez kliknięcie jednego lub kilku przycisków. Ostatnie postępy w technologii zrzutów ekranu pozwalają na nagrywanie wszystkiego, co dzieje się na ekranie w czasie rzeczywistym, ale aby uprościć sprawę, skupimy się tylko na tym, jak prawidłowo wykonać zrzut ekranu na laptopie ASUS.
Istnieje wiele różnych sposobów wykonywania zrzutów ekranu na laptopach z systemem Windows, które zwiększają przyjemność i ogólne doświadczenie użytkownika związane z przechwytywaniem zawartości ekranu w bardziej zintegrowany sposób. Istnieją setki, jeśli nie tysiące nowych aplikacji zbudowanych w celu zaspokojenia konkretnych potrzeb użytkownika.
Zobacz też: Jaka temperatura panuje w kosmosie
Jak zrobić screen na laptopie asus?
Oto najprostszy sposób na zrobienie zrzutu ekranu na laptopie Asus:
- Na laptopie z oknem, otwórz stronę, na której chcesz zrobić zrzut ekranu
- Na klawiaturze, dotknij przycisku [PrtSc] raz, to powinno przechwycić ekran
- Otwórz program do edycji obrazu, taki jak Paint lub Gimp
- Wklej zrzut ekranu używając przycisków [Ctrl] + V na klawiaturze
- Zapisz plik
Poniżej znajdują się alternatywne metody, których możesz użyć do zrobienia zrzutu ekranu:
Metoda 1 – Użyj skrótu klawiaturowego w systemie Windows: PrtScn (Print Screen) lub CTRL+ PrtScn
Pierwsza metoda jest dość łatwa do zrozumienia. Aby zrobić zrzut ekranu, dotknięcie przycisku PrtSc tylko raz powinno załatwić sprawę. Jeśli to nie zadziała, system może wymagać kliknięcia i przytrzymania przycisku Control (Ctrl) znajdującego się w lewym dolnym rogu klawiatury i kliknięcia przycisku Print Screen (PrtSc), który można znaleźć w pobliżu prawego górnego rogu klawiatury, w tym samym czasie, w każdym laptopie lub komputerze stacjonarnym, aby zrobić zrzut ekranu.
Aby obejrzeć zrzut ekranu, użytkownik musi otworzyć program Paint lub dowolny dokument i nacisnąć Ctrl+V, aby wkleić zrzut ekranu w celu wyświetlenia zawartości, która została przechwycona. Jest to najprostsza metoda przechwytywania ekranu, jeśli wyświetlane informacje nie pozwalają użytkownikowi na kopiowanie i wklejanie informacji.
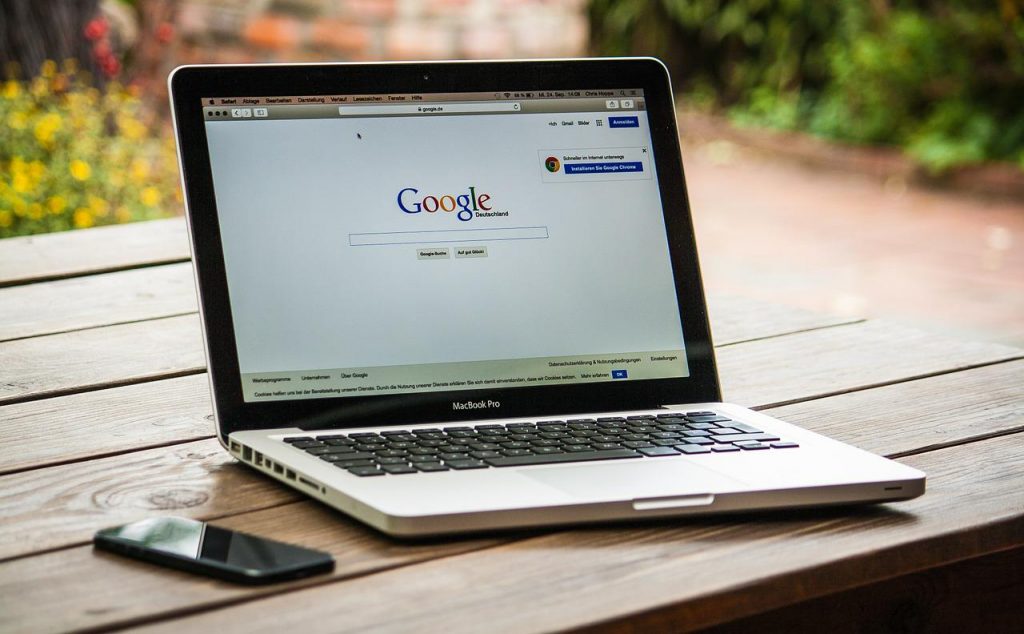
Metoda 2: Użyj skrótu klawiaturowego: Windows+ PrtScn
Jest to bardziej intuicyjny sposób robienia zrzutu ekranu na laptopie Asus. Chociaż sam przycisk PrtSc wystarczy do wykonania zrzutu ekranu, to co jest ciekawe w robieniu zrzutu ekranu w ten sposób, to gwarancja, że zrzut ekranu został wykonany i zapisany. Użytkownik musi po prostu przytrzymać przycisk Windows i przycisk PrtSc razem, aby zakończyć proces robienia zrzutu ekranu.
Ekran zamiga natychmiast zapewniając użytkownika, że zrzut ekranu został wykonany i zapisany automatycznie. Jest to szczególnie przydatne, gdy zadanie jest delikatne i wymaga pewności, że ekran i jego zawartość zostały przechwycone. Zrzut ekranu wykonany w ten sposób można łatwo znaleźć w sekcji Zdjęcia komputera, gdzie zrzut ekranu jest zapisany w folderze o nazwie Zrzuty ekranu, jak również.
Zobacz też: Ile jest postaci w lolu 2022
Metoda 3: Korzystanie z „Snipping Tool”
Narzędzie Snipping Tool łatwo znaleźć w każdym laptopie ASUS. Jest to specjalne narzędzie do przechwytywania specjalnie dostarczone przez okna, które można znaleźć w dowolnej wersji systemu operacyjnego Windows. To narzędzie nie tylko pomaga zrobić zrzut ekranu, ale także przyciąć zrobiony zrzut ekranu, aby wyeliminować niepożądane części zawartości, która została przechwycona. Tak więc, jeśli chcesz skorzystać z tej zgrabnej aplikacji, musisz nacisnąć klawisz Windows na klawiaturze.
Na polu wyszukiwania wpisz „SNIPPING TOOL”. Pojawią się wyniki i wystarczy kliknąć na aplikację Snipping Tool. Pojawi się okno, w którym pojawi się szereg funkcji zrzutów ekranu, takich jak Free-Form, Rectangular, Window czy Full-Screen, których nie posiada konwencjonalna opcja PrtSc do robienia zrzutów ekranu.
Ponadto narzędzie Snipping Tool ma opóźnioną reakcję, w której obszar może być wybrany do zrobienia zrzutu ekranu w ciągu jednej do pięciu sekund. Narzędzie do wycinania jako kilka zalet w stosunku do ogólnej opcji zrzutu ekranu, takich jak przewijanie zrzutu ekranu, tworzenie GIF-ów i opcje zapisywania w bibliotece.